[ad_1]
The Mini 4 Professional is a marvel of types within the drone world. Why?
Properly, not solely is it a sub-250 g drone, however it retains this weight whereas having an omnidirectional impediment avoidance system onboard, just like the Air 3 and Mavic 3 sequence.
The Mini 4 Professional additionally makes use of the DJI RC 2 distant controller, an up to date controller based mostly on the ever-popular DJI RC, which was launched alongside the DJI Mini 3 Professional in Might 2022.
Should you’ve by no means flown utilizing a model of the DJI RC, this text and YouTube video will talk about why you’ll need to connect with WiFi on the DJI RC 2 and stroll by way of the steps wanted to attach your DJI RC 2 to WiFi.

Why Connect with WiFi?
This can be a query many who initially begin flying DJI drones surprise, as WiFi isn’t crucial to flying the DJI Mini 4 Professional.
As a Mini 4 Professional proprietor with a DJI RC 2, it would be best to connect with WiFi for 2 very particular causes:
Provoke Firmware Updates
Entry Flight Maps inside DJI Fly
Those that use a DJI RC-N2 controller with a cellphone might need to connect with WiFi for the extra function of utilizing the QuickTransfer function.
» MORE: DJI Mini 4 Professional – Learn how to Dwell Stream on YouTube (Step-By-Step Information with Video)
Firmware Updates
DJI provides new options, tweaks, and fixes to the Mini 4 Professional, which improves the person expertise.
The one solution to profit from these additions is by updating the firmware. To replace the firmware, you’ll must have a stable WiFi sign.
Whilst you can absolutely connect with your telephone’s hotspot, by way of WiFi, whereas out on location flying, it’s advised to replace the firmware from a stable WiFi connection from residence or indoors.
» MORE: DJI Mini 4 Professional: Learn how to Replace Firmware (Step-by-Step Information with Video)
Flight Maps
When within the DJI Fly app, on the decrease left-hand facet of the Digicam View is your flight map.
In case you are not related to WiFi, by way of your cellphone hotspot, nor have ever flown in that exact space, you’ll not have an in depth view of the encircling flight areas.
Connecting to your telephone by way of WiFi whereas on places will obtain the world map.
Alternatively, whereas related to WiFi at residence, you’ll be able to navigate to the place you intend to fly beforehand, zoom in on the placement, and an offline map of the world shall be saved within the DJI RC 2.
» MORE: DJI Mini 4 Professional – Learn how to Obtain Content material (Step-By-Step Information with Photographs, Screenshots & Video)
QuickTransfer Function (DJI RC-N2)
QuickTransfer is meant for individuals who use DJI Fly with a smartphone and DJI RC-N2 distant controller.
The short switch function means that you can wirelessly export content material by way of WiFi out of your Mini 4 Professional’s SD card to an Android or iOS (Apple) smartphone or machine working DJI Fly, all with out having to even energy on the distant controller.
That is supreme for individuals who wish to rapidly edit their pictures or movies and instantly share them with household, mates, or on social media.
Be aware: If utilizing a DJI RC 2, you can’t use the QuickTransfer function to export pictures and movies to the distant controller. The RC doesn’t have modifying capabilities, so transferring content material will not be at present supported. Modifying must be accomplished on an Android or iOS sensible machine working DJI Fly.
» MORE: DJI QuickTransfer Not Working? (Right here’s What to Do)
Connecting the DJI RC 2 to WiFi
Step 1: Flip the DJI RC 2 on by urgent the facility button as soon as, then instantly urgent and holding the facility button.
The DJI RC 2 will activate and boot up, going to the DJI House display.
Step 2: Swipe down as soon as from the highest of the display, much like how you’ll on an Android machine or iPhone. This can deliver down the Notification shade.
Step 3: Swipe down a second time, and you may be dropped at the principle settings display.
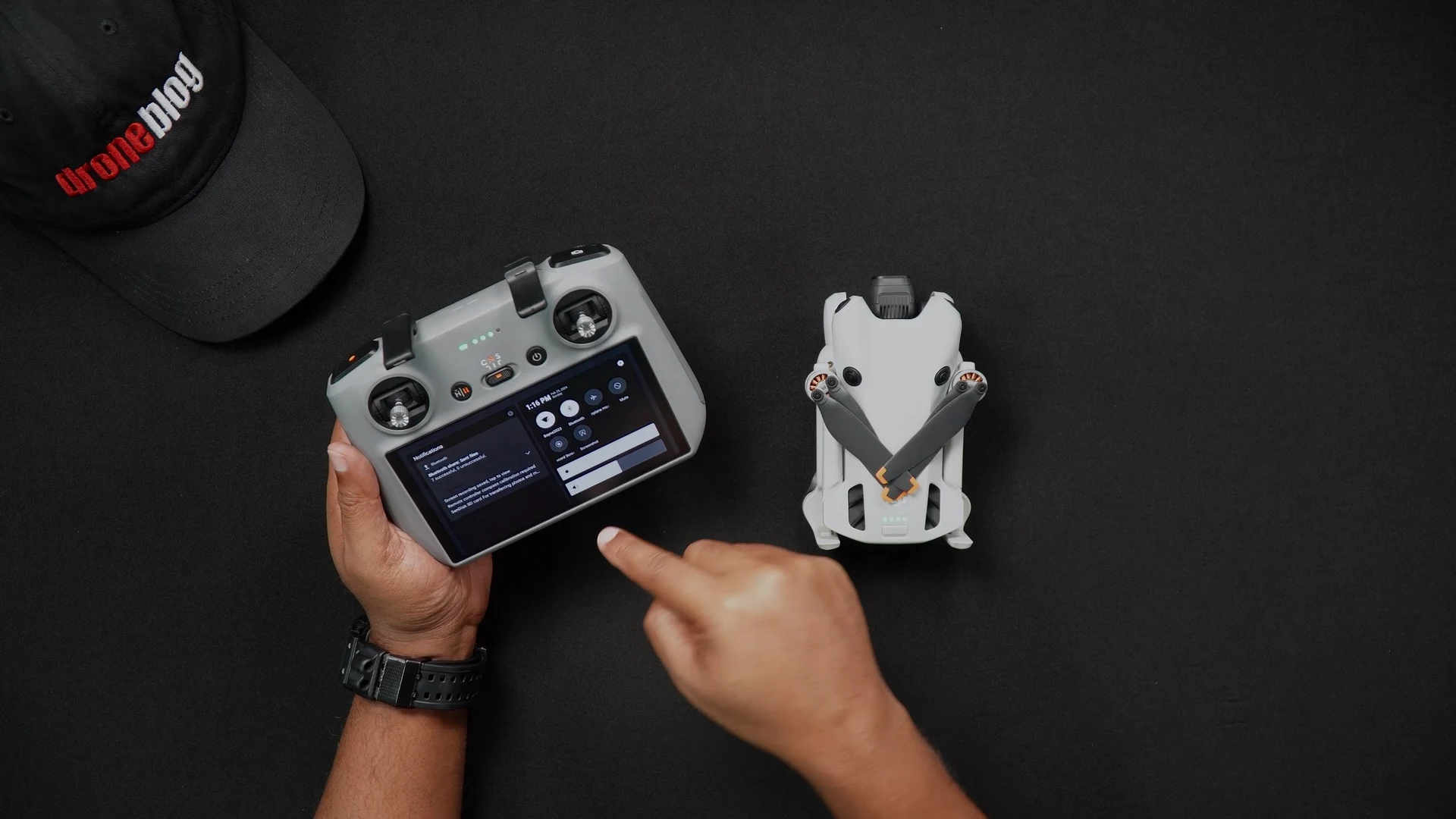 Picture Credit score: Dan Bayne/Droneblog
Picture Credit score: Dan Bayne/Droneblog
On the settings display, you’ll see a wide range of choices starting from WiFi to RC brightness and sound, and display recording, to say just a few.
Step 4: To rapidly allow or disable Wifi, faucet the WiFi icon.
Step 4 Alternate: If you’ll want to set WiFi on the DJI RC 2, or select a brand new connection, press and maintain the WiFi icon.
Step 5: You’ll now be introduced into the WiFi community display.
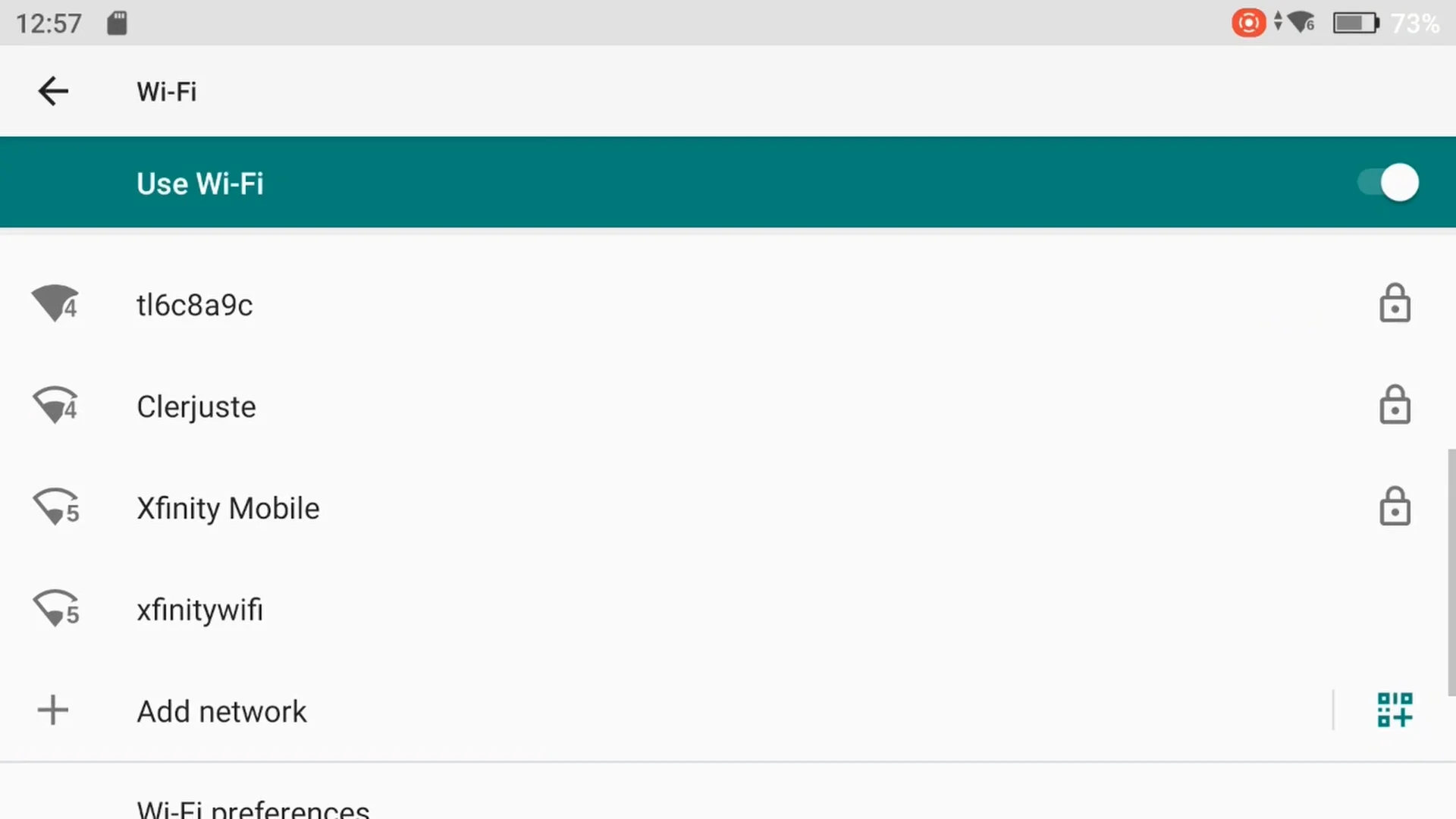
Now you can select the community you wish to connect with. After selecting a community, you’ll be prompted to enter the WiFi password. After which, you’ll join.
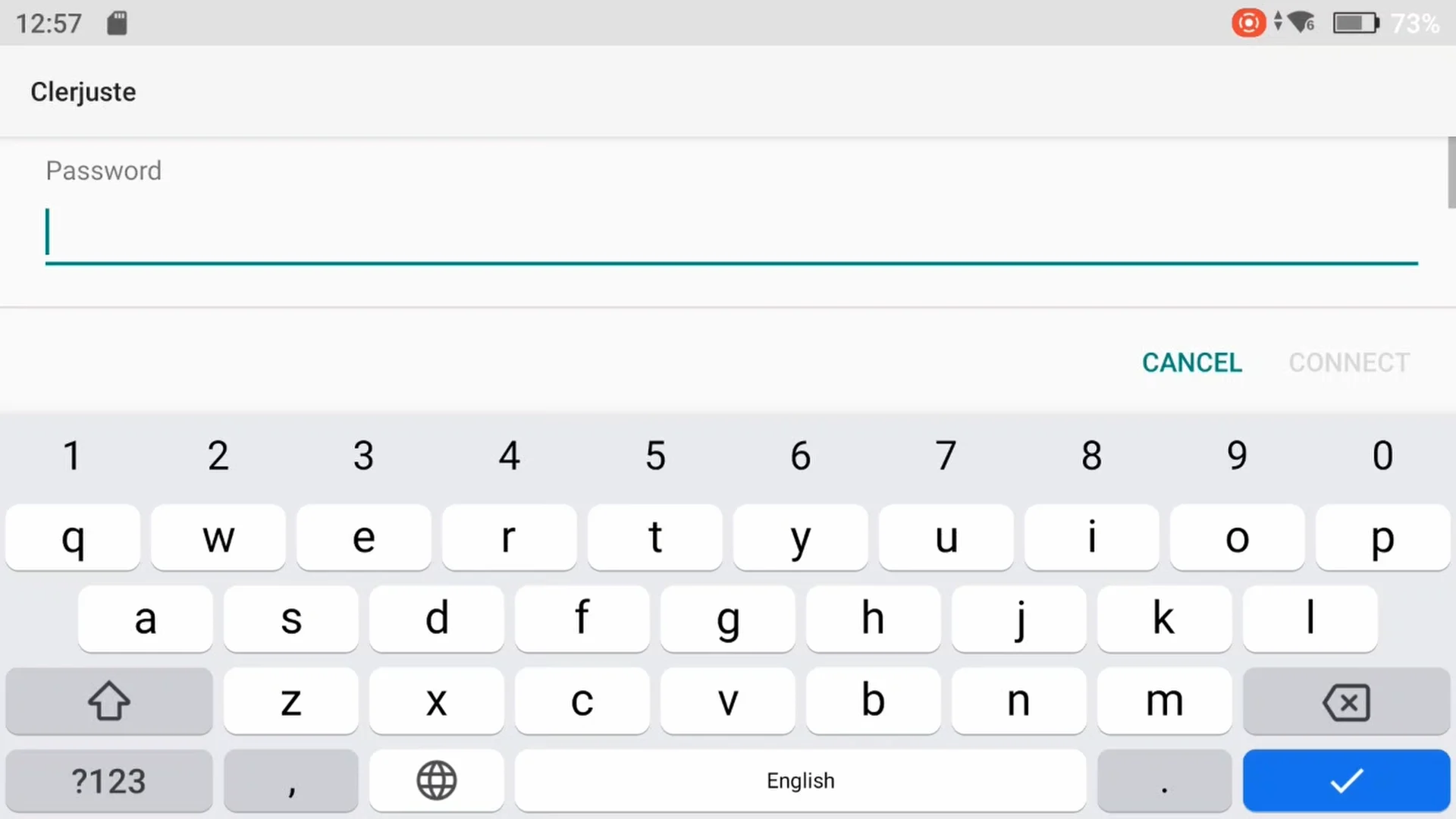
While you connect with WiFi sooner or later, you’ll routinely connect with the obtainable WiFi community the DJI RC 2 final efficiently related to.
» MORE: Learn how to Join DJI Mini 2 SE to WiFi (Step-by-Step Information)
[ad_2]
Supply hyperlink




