[ad_1]
As a former digital journalist and present content material creator for HubSpot, I have been designing graphics for years, together with breaking information graphics, humorous memes, and, most significantly — infographics.
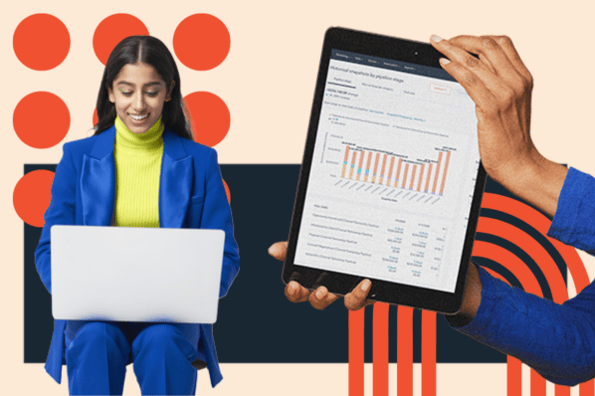
Although I favor to design graphics in Canva, I’ll present you easy methods to create an infographic in PowerPoint since it is a presentation program that almost all entrepreneurs are accustomed to.
Even higher, I am going to throw in some useful ideas and offer you examples of various sorts you’ll be able to work with utilizing our 15 fabulous infographic templates free of charge inside PowerPoint.
Use Instances for PowerPoint Infographics
PowerPoint infographics are a strong software to current data-heavy data in an accessible, digestible format — irrespective of in the event you plan to disseminate the infographic digitally or in particular person.
You too can merely use PowerPoint as an infographic maker if it’s your most popular design software program.
Listed below are a few of the methods I like to make use of PowerPoint infographics:
1. Presenting a Case Research
I briefly needed to write case research at earlier jobs, and let me let you know — they’re the bane of my existence.
Writing a stupendous, readable case research is much from straightforward, so I counsel making a PowerPoint infographic showcasing the important thing information of your case research.
You’ll be able to embrace essential data resembling the issue your buyer skilled, the answer you served, and the result.
You’ll be able to embrace aesthetically pleasing graphics and dynamic typography — one thing chances are you’ll not be capable to embrace in a standard, one-page case research.
2. Presenting Analysis
Since I write for HubSpot’s Advertising and marketing Weblog, I oftne current knowledge, traits, and analysis in my content material.
Should you’re in the identical boat, you may be pleased to know you should utilize all the info visualization choices PowerPoint affords to current your knowledge in a digestible manner.
Because the infographic will likely be bigger than a typical slide, you might be as descriptive as you need. Nonetheless, in the event you’d prefer to reuse the identical data, you solely want to repeat it into a brand new presentation.
3. Presenting a Pitch
You need to use PowerPoint infographics to current a pitch to stakeholders or potential consumers.
On this case, your infographics can embrace knowledge factors, testimonials, anticipated outcomes, and even descriptions of the prospect’s drawback to emphasise the significance of buying your resolution.
Photographs and graphics might be more practical than simply phrases, and because you’re in PowerPoint, you’ll be able to create an infographic of any measurement, together with the horizontal 16:9 dimensions.
4. Presenting a Multi-Step Course of
Whether or not you’re onboarding a brand new group or informing stakeholders on a brand new course of, a PowerPoint infographic is an efficient medium to speak your message.
PowerPoint comes full of loads of “course of” graphics, resembling text-filled arrows, cascading charts, and grids.
5. Presenting an Announcement
An advanced firm announcement — with many shifting elements or elements — deserves an infographic to make it simpler for stakeholders to learn and perceive.
You’ll be able to create one proper in your PowerPoint presentation and embrace all pertinent data in a single handy slide.
Alternatively, you should utilize PowerPoint as a design software and easily obtain your infographic for simple saving and sharing.
The right way to Create an Infographic in PowerPoint
Within the Design Tab, regulate the Slide Dimension to finest suit your infographic.
Choose SmartArt from the PowerPoint navigation bar.
Discover a graphic that matches your knowledge from the Course of or Image menu.
Add or take away knowledge factors, time stamps, or different key data.
Insert your knowledge into the graphic.
Edit the textual content and imagery of your SmartArt graphic.
Okay, now you already know the completely different makes use of for PowerPoint infographics — time for me to point out you what you are right here for.
For higher comprehension, I will stroll you thru easy methods to make a easy timeline infographic in PowerPoint.
1. Within the Design tab, regulate the Slide Dimension to finest suit your infographic.
To start making an infographic from scratch, it’s a must to readjust the scale of the PowerPoint Slide to present you extra space to work with.
Start by opening a brand new PowerPoint. Within the high navigation bar, click on on Design and choose Slide Dimension.

Then within the drop-down menu, choose both one of many predetermined sizes or click on Web page Setup.
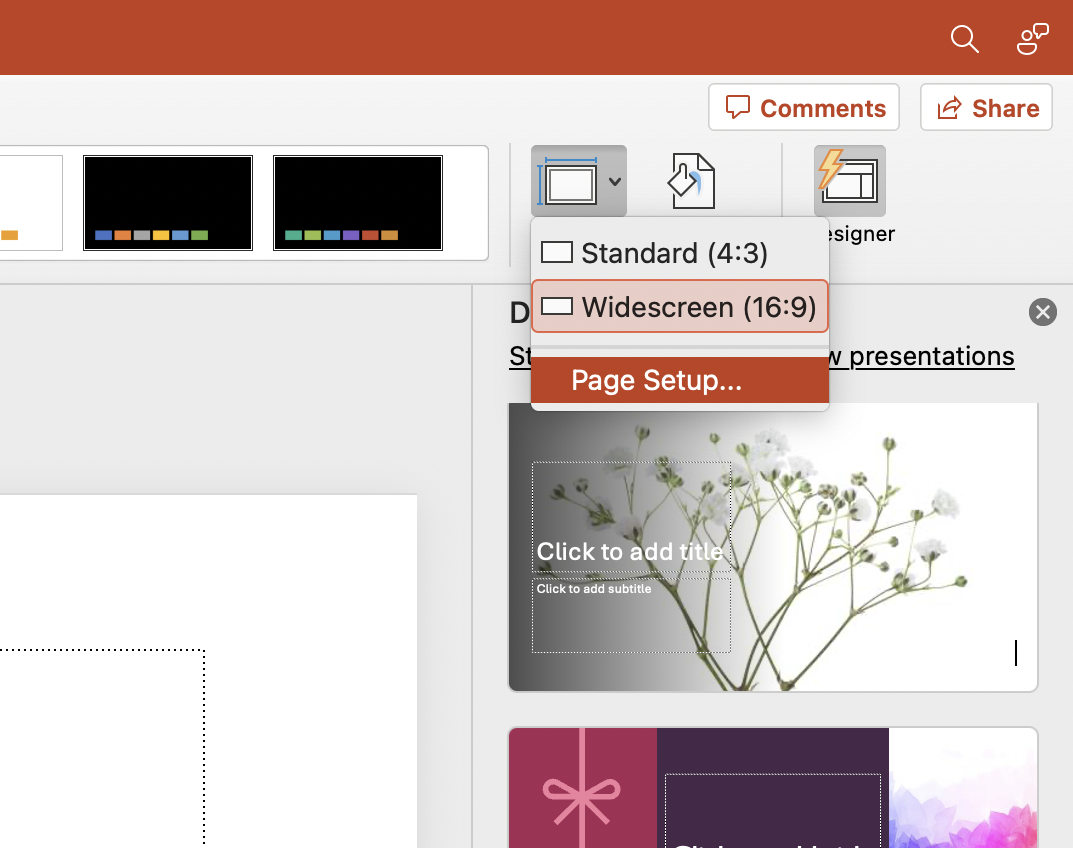
Enter your most popular width and peak dimensions and click on OK.
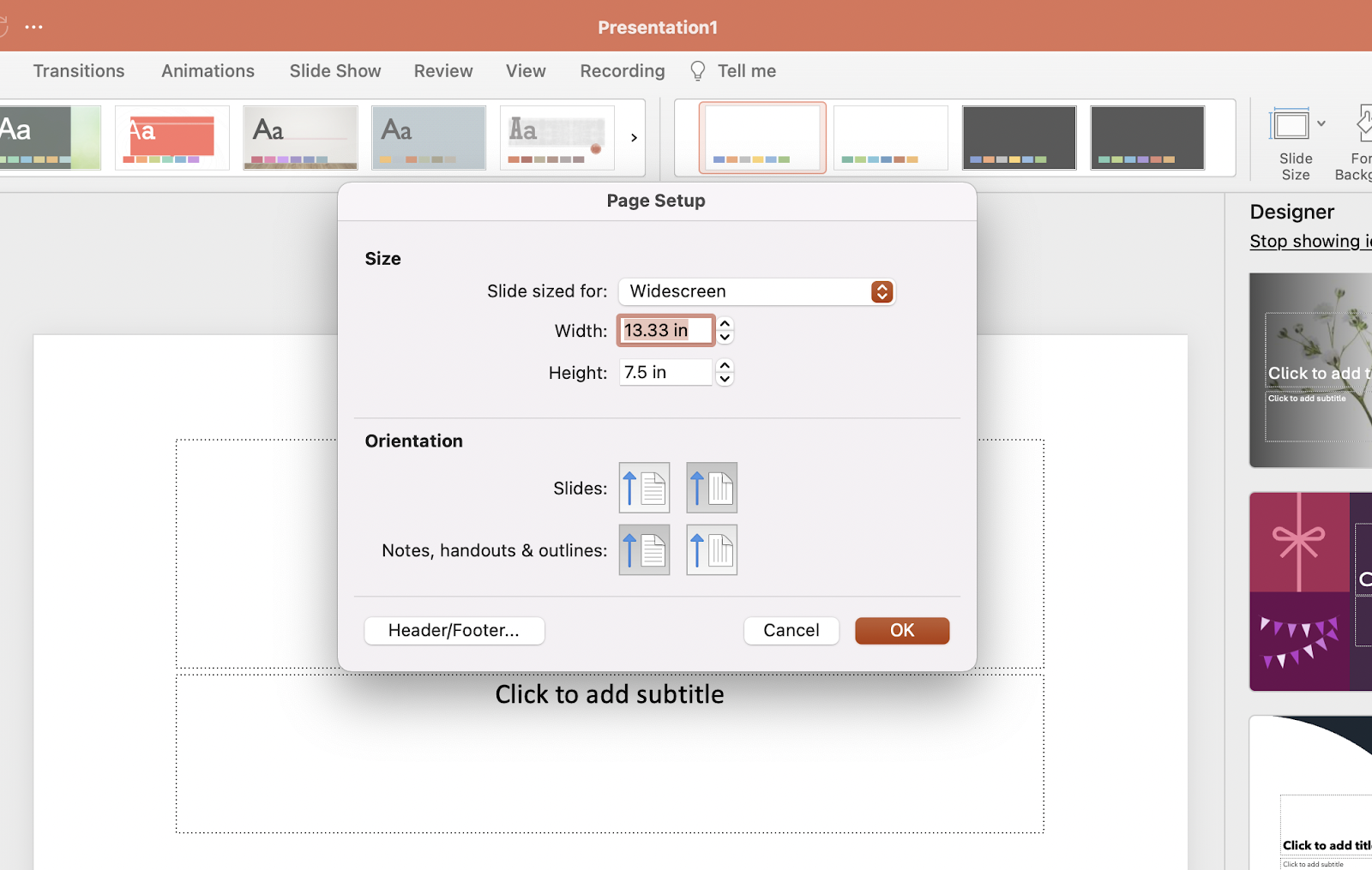
2. Choose SmartArt from the PowerPoint navigation bar.
To make a timeline graphic in PowerPoint, appropriate for any infographic, open PowerPoint and click on Insert from the highest navigation bar.
Then, choose the SmartArt icon beneath the navigation bar, the place you may discover a number of classes of graphics to select from.

3. Discover a graphic that matches your knowledge from the Course of or Image menu.
There are two classes of graphics that make efficient timelines. The primary is the Course of class. Click on this selection to broaden the graphics menu proven beneath.
Creating Graphics for Timelines
Should you’re working to create a timeline infographic, we have highlighted in crimson a number of of probably the most becoming timeline-related graphics.
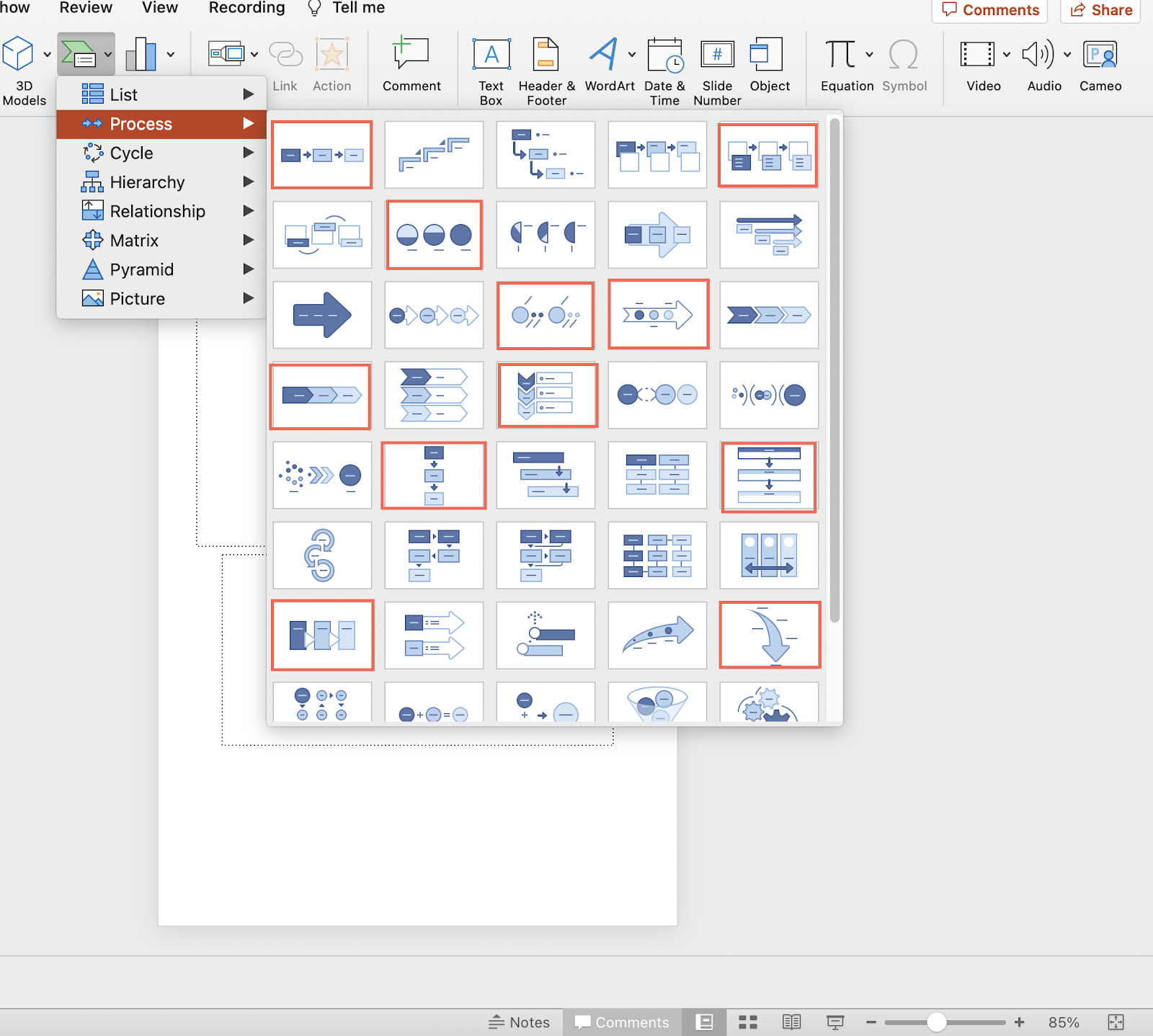
Other than the Course of menu of graphics, you may additionally discover a viable timeline graphic within the Image class.
Choose this class, and you will find the Alternating Image Circles choice close to the middle of the graphics menu. We have highlighted it in crimson beneath.
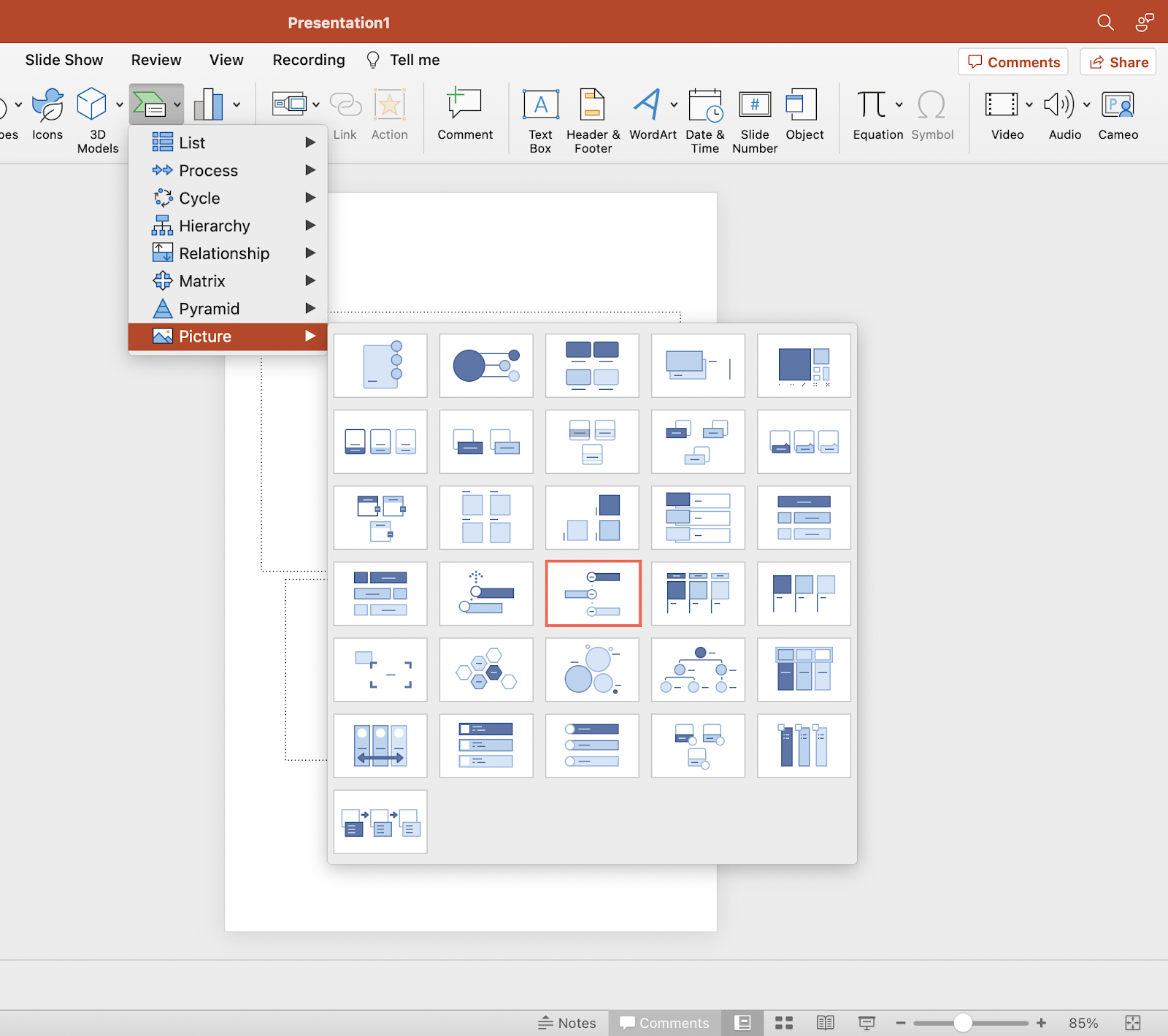
4. Add or take away knowledge factors, time stamps, or different key data.
For the sake of those directions, we’ll use the Alternating Image Circles graphic from the Image menu.
As soon as you have inserted this graphic into your first PowerPoint slide, you’ll be able to add or take away round icons to match the sorts of knowledge and inputs you’re presenting.
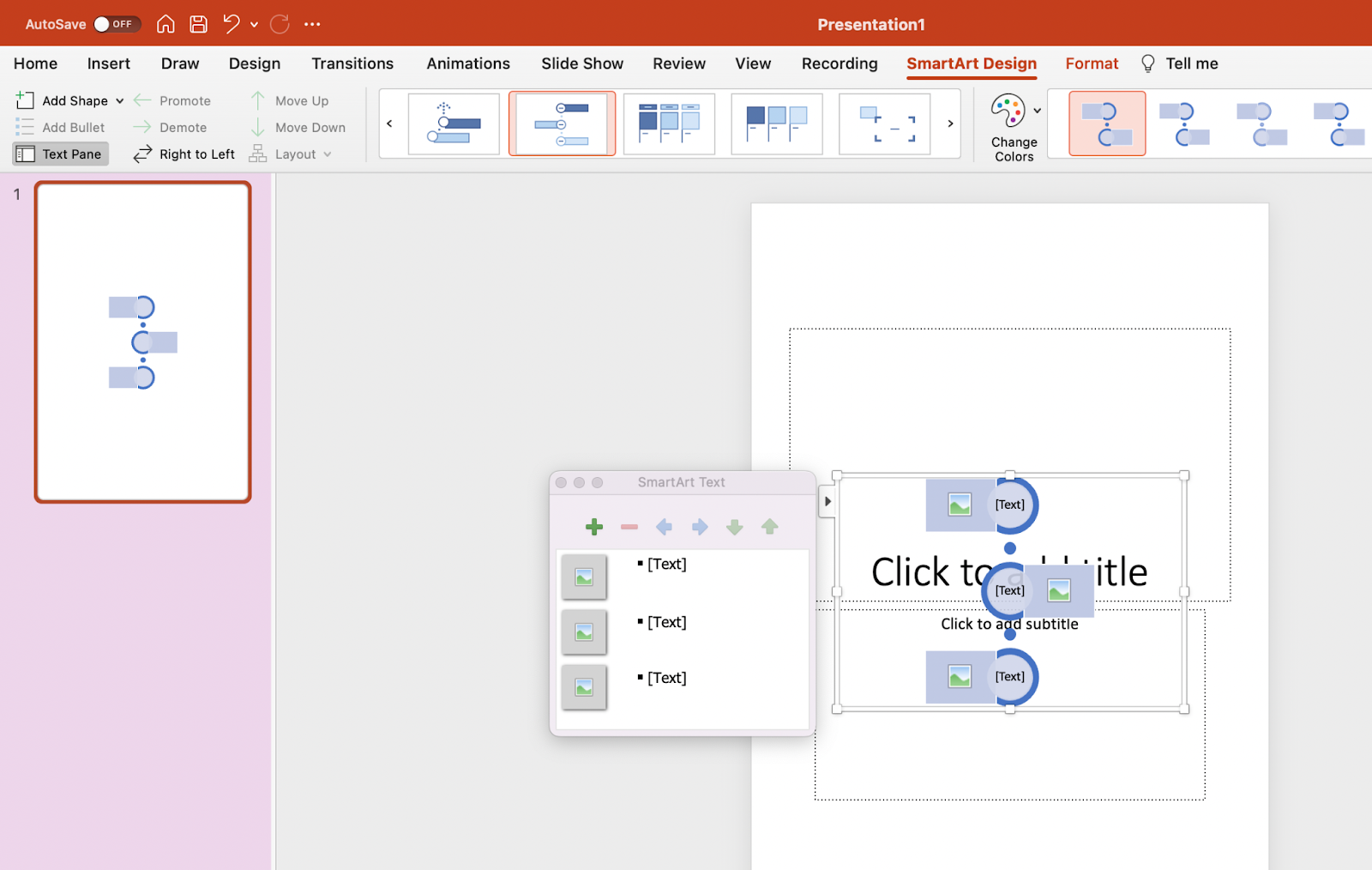
5. Insert your knowledge into the graphic.
At this level, the scale of your timeline graphic ought to match the quantity of knowledge you could have.
Start to fill your timeline with the data you propose to report on utilizing this timeline and discover PowerPoint’s glorious drag-and-drop options to assist organize graphics as needed.
6. Edit the textual content and imagery of your SmartArt graphic.
As with the opposite graphics obtainable in PowerPoint’s SmartArt, you’ll be able to edit the textual content and the pictures related along with your timeline to your liking.
As you’ll be able to see beneath, we have edited the years and the pictures to raised signify what occurred at every cut-off date.
To insert photos into your timeline graphic, right-click the sq. panorama icon, choose a graphic From File, and add a picture out of your laptop onto your PowerPoint slide.
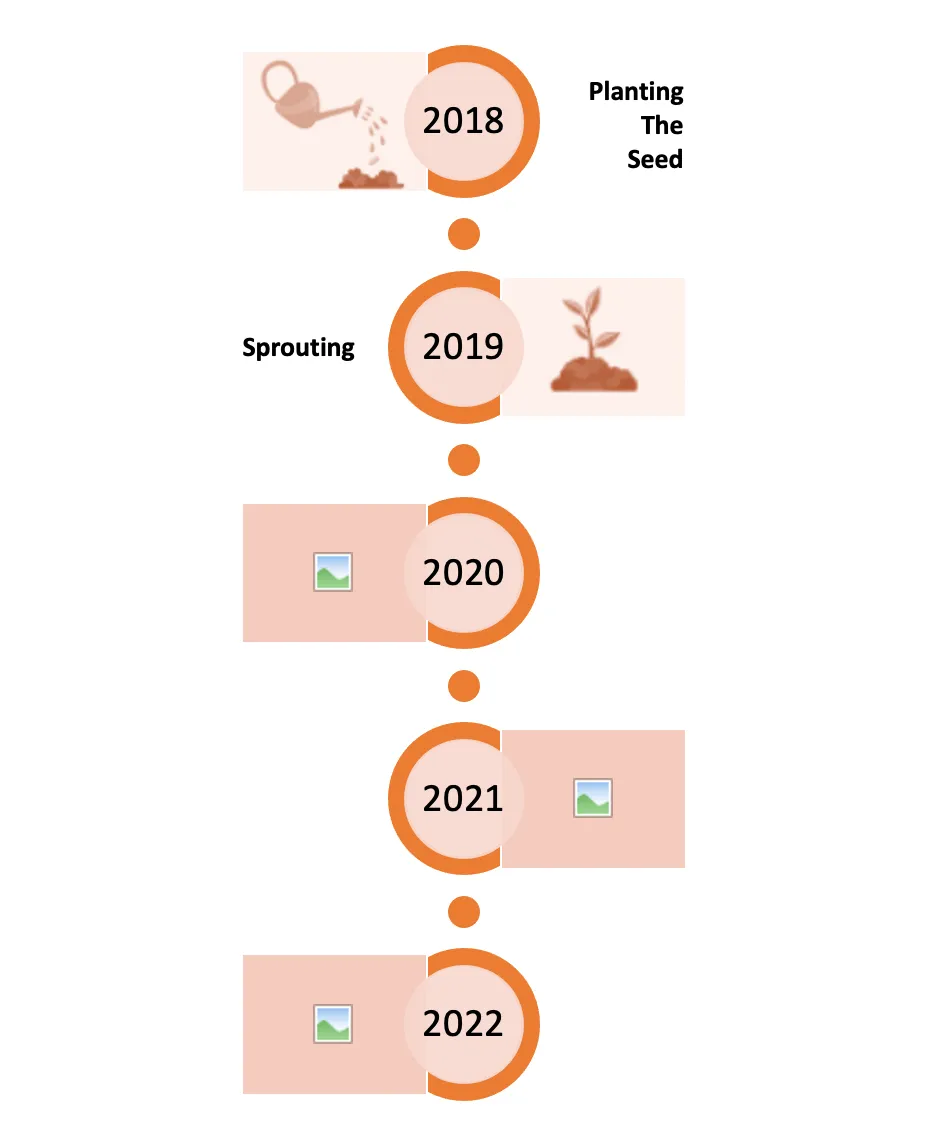
To inform your story, you’ll be able to replace the time intervals within the middle circles, substitute the placeholder textual content, and regulate the visuals and colours to your liking.
For these latter changes, you’ll be able to select Insert > Form in PowerPoint so as to add completely different visuals and use the paint bucket (a.ok.a. Shade Fill) icon to vary the colours of various parts.
You’ll be able to select to create the infographic of your liking, including background colours, extra imagery, or different visible parts as you please, however for the sake of guiding you thru the essential technique to create your individual infographic, the instance stops right here.
However in the event you’re on the lookout for one thing extra handy, you’ll be able to obtain a few of our infographic templates that open immediately in PowerPoint so you will get to creating sooner.
PowerPoint Infographic Ideas
1. Preserve your infographics easy.
I am a really wordy particular person usually. I are inclined to overexplain in common dialog, and generally I’ve to remind myself to not use so many pointless phrases to clarify easy ideas in my writing.
So, naturally, my infographics had been muddled with an excessive amount of data, photographs, and lengthy sentences once I first began making them early into my profession. Ultimately, I realized the worth of Okay.I.S.S. (Preserve It Easy Sweetheart).
When designing your infographics, preserve sentences quick and solely embrace probably the most essential data. Imagery is useful, however do not go overboard. Ask your self does this picture or icon assist illustrate your level, or is it simply distracting?
2. Use complementary colours.
Use a colour scheme that comes with greater than 3-4 colours that complement one another. Even higher, persist with your model’s colours so your infographic suits along with your group’s aesthetic.
Keep away from too many colours or ones that conflict. In any other case, your infographic will look too busy and can distract away from the data you are making an attempt to convey.
3. Jazz it up with icons, borders, and fonts.
I do know I mentioned to maintain it easy, and you need to, however that does not imply you’ll be able to’t have a little bit enjoyable with icons, borders, and fonts.
You continue to need your picture to face out, so contemplate incorporating these parts (sparingly) to go away a long-lasting impression in your viewers.
4. Emphasize numbers.
Should you’re presenting quantitative knowledge, use your colour scheme to emphasise essential numbers. Use the boldest and/or brightest colours to attract viewers’ eyes to the numbers.
You may additionally wish to use shapes like circles or squares to additional spotlight the data.
PowerPoint Infographic Examples
1. Information-Centric Infographic Instance
We have loaded this template with quite a lot of completely different charts and graphs, which you’ll be able to simply replace with your individual knowledge. (Good-click on a graph, select Edit Information, and you can customise the values in an Excel spreadsheet.)
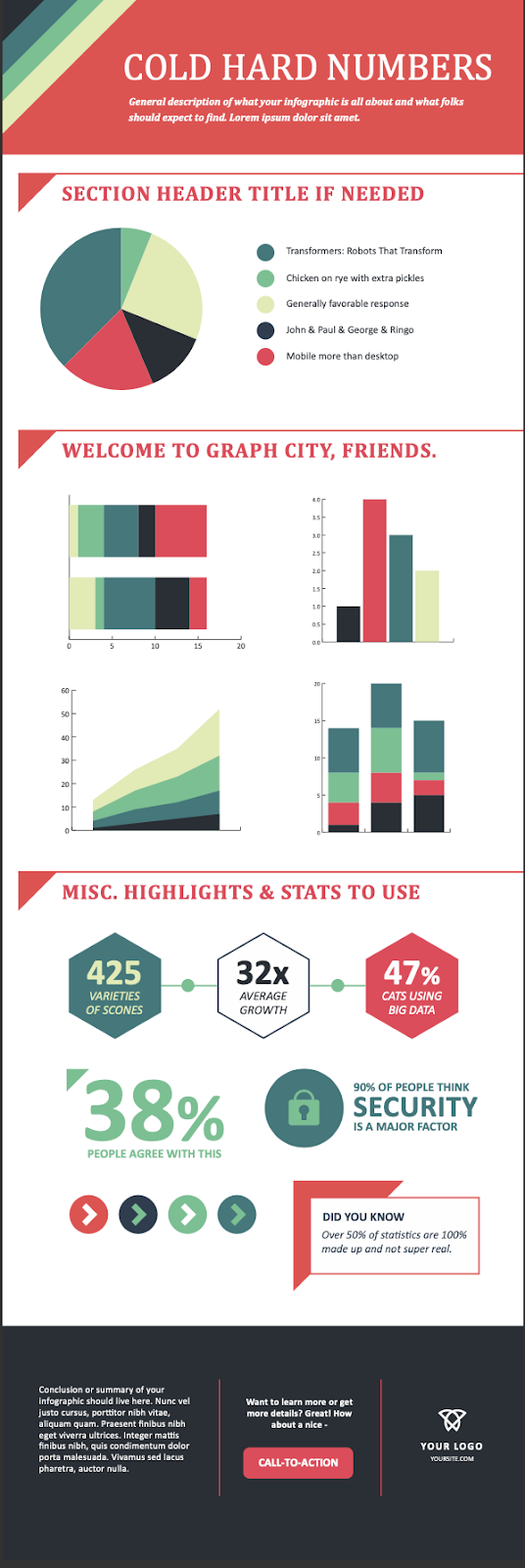
What to Add to a Information-Centric Infographic
Column chart: Use for evaluating completely different classes or for exhibiting adjustments over time (from left to proper).
Pie chart: Use for making part-to-whole comparisons. (Observe: They work finest with small knowledge units.)
Line graph: Use for exhibiting knowledge that adjustments constantly over time. Ultimate for displaying volatility, traits, acceleration, or deceleration.
Doughnut chart: Use a pie chart. This stylistic variation lets you put a quantity, graphic, or different visible within the middle of the chart.
Bar chart: Use a column chart. (The horizontal bars make it simpler to show lengthy class names.)
What I Like: I really like this infographic as a result of whereas it is highlighting a whole lot of qualitative knowledge, every part ties completely collectively because of its colour scheme. Each graph makes use of the identical colours, conserving the infographic from showing clunky or busy.
When to Use: I strongly counsel utilizing an infographic just like the one above when you should current a hefty quantity of essential knowledge as a part of a cohesive, visible narrative.
2. Timeline Infographic
Telling the historical past of a specific trade, product, model, development, or tactic could be a nice matter for an infographic.
And whereas there are a selection of various methods which you could visualize time — together with in a circle, which is what we did with our Google algorithm updates infographic — the timeline is by far the commonest and best design technique to make use of.
Timeline Infographic Finest Practices
Analysis. Analysis. Analysis: The most effective timeline infographics aren’t simply fantastically designed — additionally they inform a fantastic story based mostly on in depth analysis. So earlier than you begin the design part of your infographic, put within the time to floor the very best data potential.
Slim the scope: Timelines that cowl tons of or hundreds of years can definitely be fascinating, however they will additionally require weeks or months of analysis. To maintain your sanity, stick to shorter time intervals.
Preserve your copy concise: Infographics are purported to be visible. If you end up writing 100+ phrases for every date in your timeline, a weblog publish often is the higher content material format.
When to Use: Should you’re seeking to clarify the historical past of a subject or predictions for the longer term, a timeline infographic could be a nice illustrative software
3. Fashionable Design Infographic
For this infographic template, we needed to do one thing that mirrored trendy design traits. When it comes to content material, we offered loads of house for each stats and replica. There’s additionally room for a column chart.
However keep in mind, you’ll be able to at all times add completely different charts and graphs to the template wherever you see match. Simply choose Insert > Chart, and you will have a number of choices to select from.

Fashionable Design Infographic Finest Practices
Experiment with new colour palettes. There are tons of free colour palettes on-line. Do not imagine me? Do a Google picture seek for “Shade Palette.” Whenever you discover a palette you want, drag the picture immediately into your PowerPoint presentation.
Subsequent, choose the Shade Fill bucket, select Extra Colours, and click on on the eyedropper icon. With the eyedropper software, you’ll be able to choose colours out of your palette and use them for parts in your infographic.
Take the time to control shapes. PowerPoint has an in depth library of shapes — together with banners, ribbons, and arrows — that you should utilize in your infographic design.
By clicking and dragging on the little yellow diamonds that seem on these shapes, you’ll be able to customise them. For instance, you can also make the sharp ends of a ribbon longer or shorter, or make the physique of an arrow thinner or thicker.
What I like: This contemporary design is modern, straightforward to observe, and leads your eyes completely alongside the picture to digest the data.
When to Use: In case your infographic is an equal mixture of quantitative knowledge and textual content, this contemporary design might help you show each sorts of data seamlessly.
4. Flowchart Infographic
On the floor, a flowchart infographic might seem easy and enjoyable. However I guarantee you, a whole lot of thought and planning wants to enter guaranteeing the completely different sections logically stream into one another.
In our flowchart PowerPoint template, we created a primary flowchart construction, with optimistic responses guiding viewers to a conclusion on the backside left of the infographic.
There are additionally unfavourable responses guiding viewers to a separate conclusion on the backside proper of the infographic.
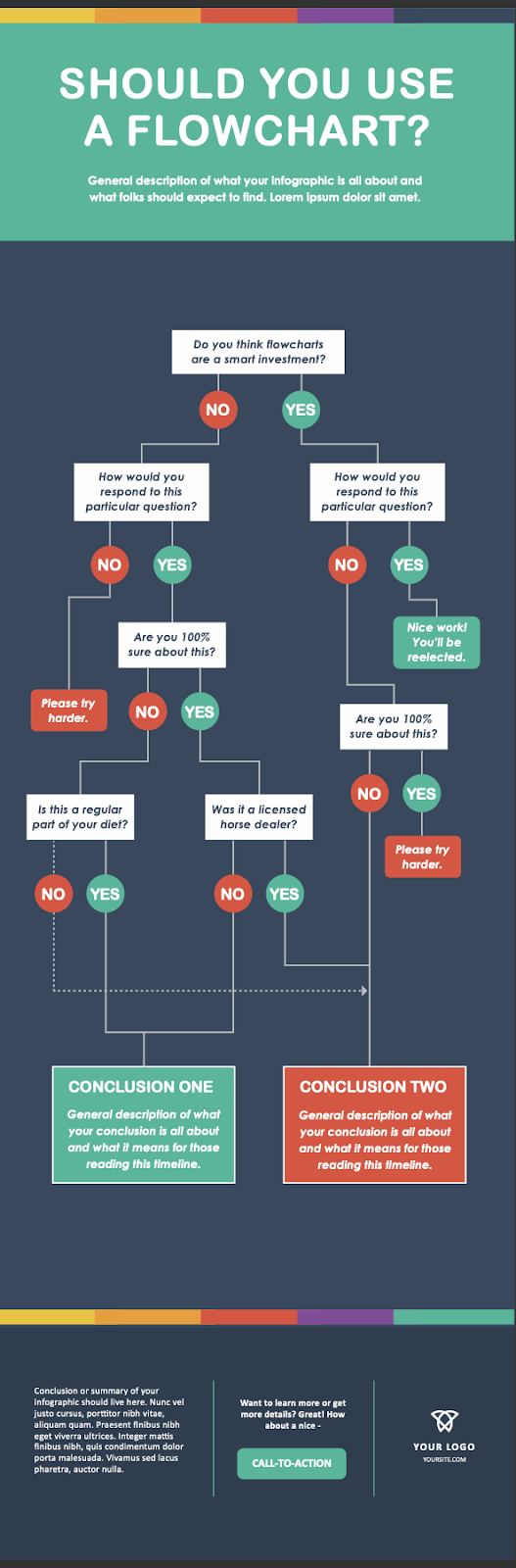
Flowchart Infographic Finest Practices
Draw out the branches beforehand. Earlier than you dive into PowerPoint, get out a pen and paper and do a tough define of your flowchart. Check for weaknesses in your logic by answering questions in each potential mixture and seeing the place you find yourself.
For finest outcomes, have a good friend or coworker run via the flowchart, too.
The smaller the scope, the better the execution. The extra questions or phases you add to your flowchart, the harder it is going to be to create (and the tougher it would possible be for viewers to grasp). So attempt to slender the main target of your flowchart.
What I Like: Colours and shapes are strategically used to distinguish between optimistic and unfavourable conclusions of the stream chart. Discover the inexperienced circles used for “Sure,” crimson circles used for “No,” and crimson packing containers for “Please attempt tougher.”
When to Use: I counsel utilizing flowcharts to map out completely different outcomes and conclusions to your viewers to assist them observe/perceive processes and workflows.
5. Aspect-By-Aspect Comparability Infographic
We all know generally you want an infographic to reveal a comparability. That’s why we created the side-by-side comparability infographic template to make it straightforward so that you can examine and distinction two various things.
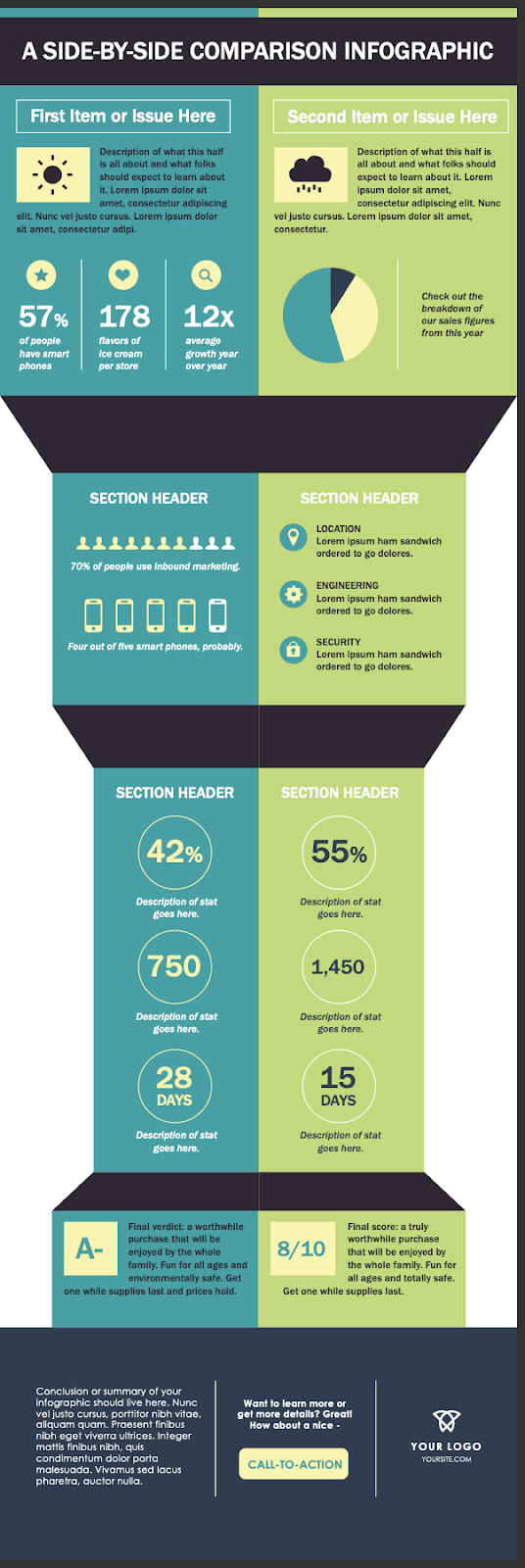
Aspect-By-Aspect Comparability Infographic Finest Practices
Use applicable knowledge. It is best to make use of knowledge that may simply be described in a chart. Use pie charts, graphs, or different knowledge factors to obviously and pretty examine and distinction.
Use borders. Including borders to your photos will assist make them really feel like their a part of a cohesive design. In PowerPoint, you’ll be able to management the scale, type, and colour of borders underneath the Format Image tab.
Save your infographic as a PNG file. This can be a finest follow for all infographics however is especially related when publishing an infographic that comprises pictures. The PNG extension affords higher high quality than different choices. To avoid wasting your completed infographic as a PNG file, you merely want to decide on File > Save As … and choose PNG from the dropdown.
Able to create your individual side-by-side comparability infographic? Obtain 15 free infographic PowerPoint templates to get began.
What I Like: Either side of the infographic use complementing colours and make it much more interesting by inverting the colour scheme in each sections.
When to Use: This infographic template is nice for evaluating completely different classes, concepts, or outcomes, and because you don‘t have to create or customise a whole lot of shapes, it’s lots much less work.
Make an Eye-Catching Infographic Right this moment
The chances are infinite whenever you uncover easy methods to begin creating infographics. You’ll be capable to broaden your expertise as a marketer and create extra elaborate content material that your viewers will likely be intrigued by and have interaction with.
We hope you discovered this text helpful and that you just’ll take the initiative to construct your individual infographics in PowerPoint.
Editor’s be aware: This text was initially revealed in October 2020 and has been up to date for comprehensiveness.
[ad_2]
Supply hyperlink






